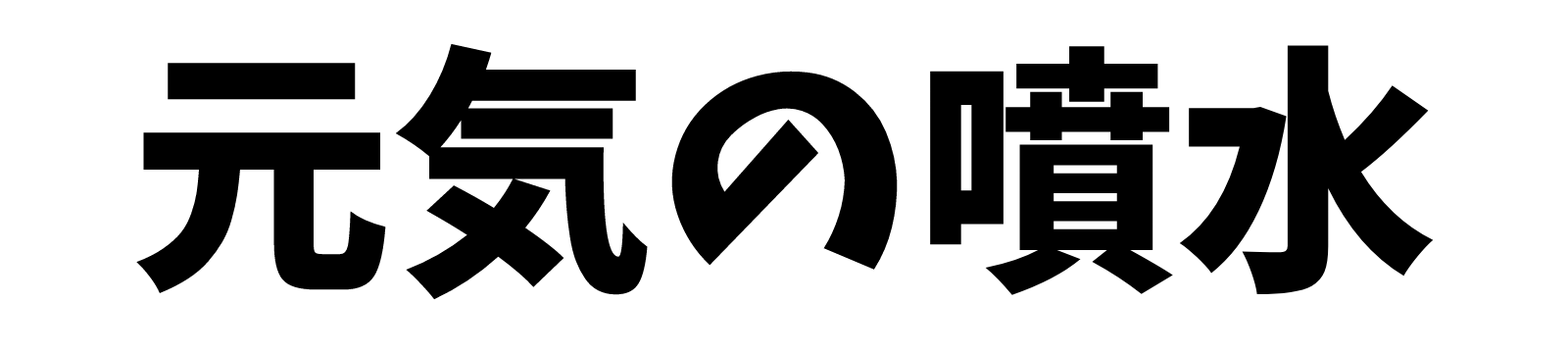お金を稼げることをやりたいと思ってブログに興味を持ちました。
完全な初心者でもわかるレベルで、ブログの始め方が知りたいです。
そんな方に寄り添う記事です。
本記事の手順を踏めば完全な初心者からでも、簡単にブログを始めることができます。
僕も完全初心者からのスタートでしたが、今こうしてブログを書けていますので安心してください。
それでは解説していきます。
ブログの始め方:WordPressで始めるのがおすすめ
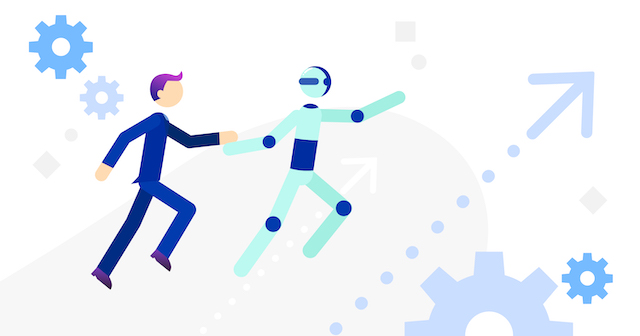
ズバリ、WordPressでブログを始めることをオススメします。
WordPressでブログを立ち上げるのにかかる費用は、下記の通り。
- ドメイン代金:無料
- サーバー代金:月1,000円ほど
- WordPressインストール:無料
WordPressでブログを開設するには月1000円ほどサーバー代がかかりますが、カスタマイズ性が非常に高く、初心者でも少しの工夫で「100点のブログ」を作ることができます。
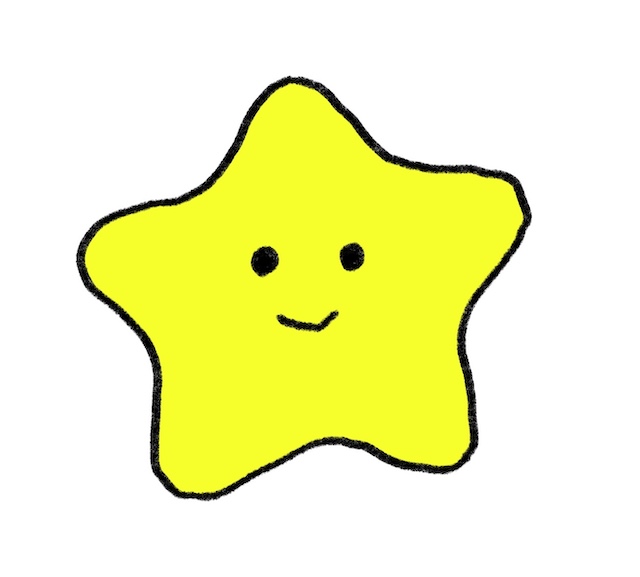 スターくん
スターくんブログに不安を感じる人は、「はてなブログ(無料版)」など無料サービスから始めるのもありですが、「ブログでお金を稼ぎたい」と考えるのであれば最初からWordPressを選択しておけば間違い無いです。
本記事ではWordPressでブログを始める方法を解説しますね。
【初心者向け解説】WordPressでブログを始める3つの手順
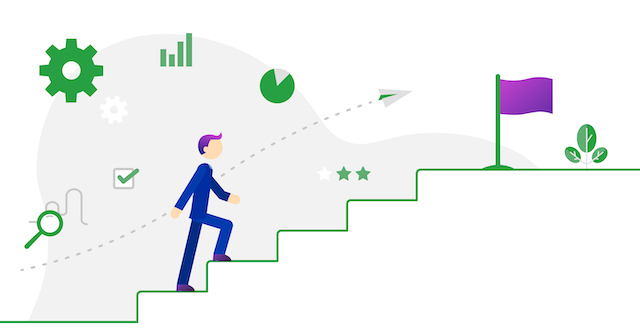
手順は次のとおりです。
- 手順①:サーバーを契約する
- 手順②:WordPress簡単セットアップ
- 手順③:必要情報を入力してブログ完成
画像付きで解説するので、この記事を読みながら、同時に作業すれば10分ぐらいでブログが作成できます。
手順①サーバーに申し込む
サーバーとは、Web上に自分のブログを置くための土地のようなものです。
サーバーを借りることで、自分のブログを設置することができます。
サーバーは、エックスサーバーやロリポップなど有名なレンタルサーバーが存在していますが、初心者にオススメなのは「ConoHa WING(コノハウィング)」です。
「ConoHa WING」のおすすめポイント
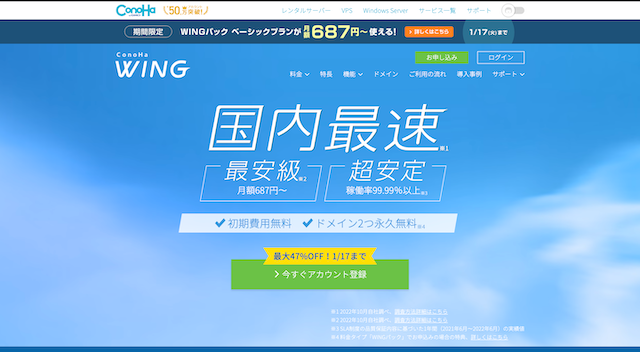
国内最速レンタルサーバー ConoHa WING
- 料金が安い
- WordPressインストールが簡単(初心者には重要!)
- 機能も十分
有名ブロガーも推しているサービスなので迷ったら、ConoHa WINGを使っておけば間違いありません。
ConoHa WINGの申し込みをする
下記リンクからConoHa WINGの公式ページへアクセスしましょう。
>> ConoHa WING にアクセスする
※クリックするとお申し込みページへ飛びます。
公式サイトが表示されたら、「今すぐアカウント登録」をクリックしましょう。
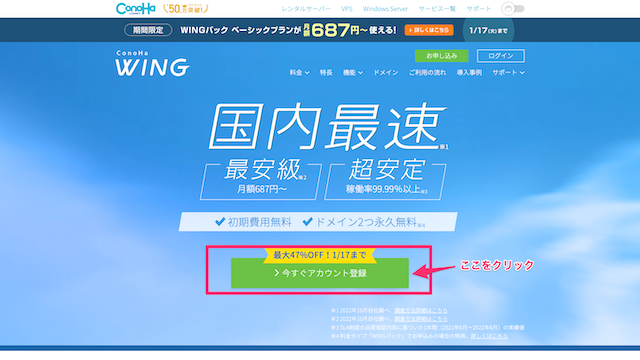
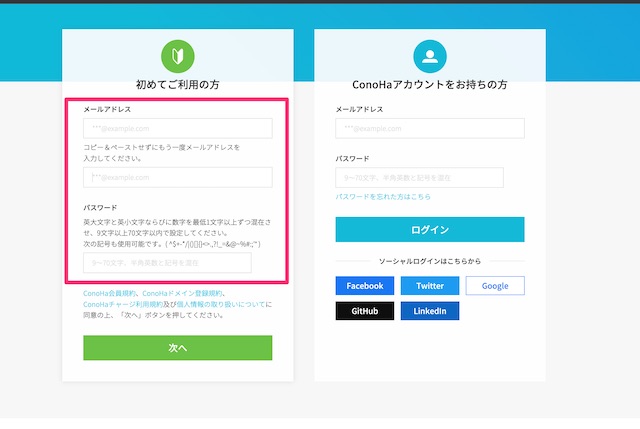
契約プランを選ぶ
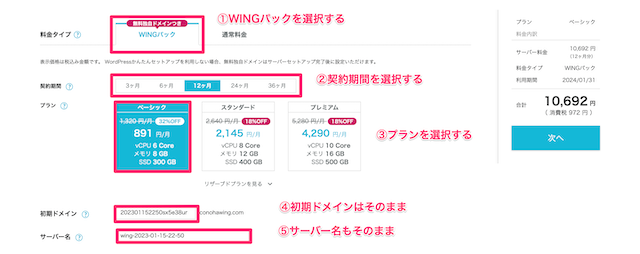
上記画像を参考に料金タイプや契約期間など選択します。
※契約プランはベーシックで十分です
初期ドメインとサーバー名は何も変更しないでOK。
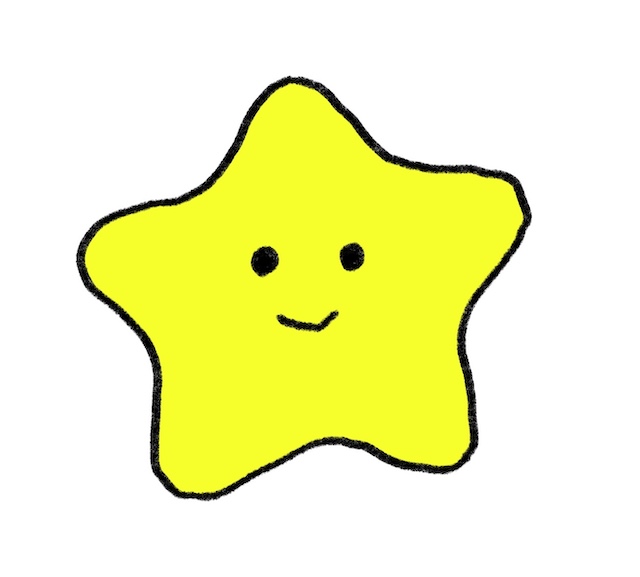 スターくん
スターくん手順②WordPress簡単セットアップを利用する
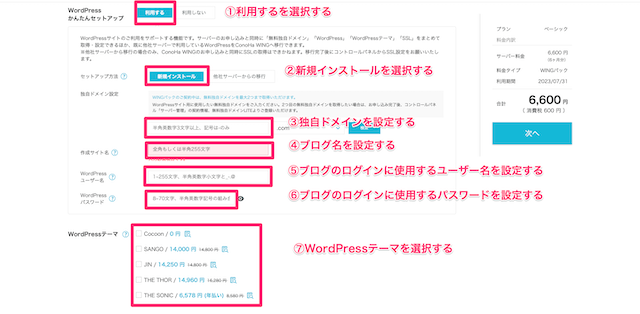
WordPressかんたんセットアップとは、本来はブログ立ち上げのために、サーバー・ドメイン・WordPressを自分で紐づける必要があるのですが、やらなくていいという「ConoHa WING」イチオシの機能です。
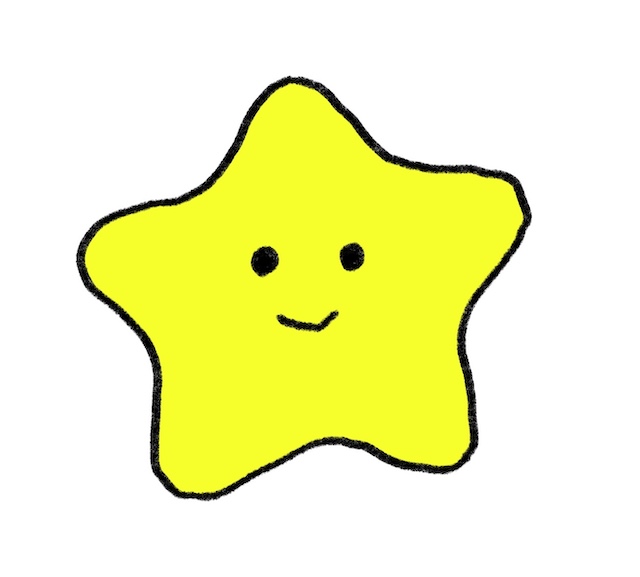 スターくん
スターくんWordPressかんたんセットアップで入力する項目は7つ。
①WordPressかんたんセットアップを選択。
②セットアップ方法は「新規インストール」を選択。
③独自ドメイン設定
ドメイン名は日本語を避ければなんでも大丈夫です。
ドメイン名の隣の「.com」などは自由に選択できます。迷ったら「.com」「.org」あたりを選んでおけば問題なしです。
ドメイン取得の注意点
- ドメイン名は後から変更できないので注意です。
- すでに他の人が使っている場合は設定できません。
④作成サイト名を入力
自分のブログサイト名を入力。(後から変更できるので仮でも大丈夫です)
⑤WordPressユーザー名を入力
WordPressのログイン画面で入力するユーザー名を入力します。
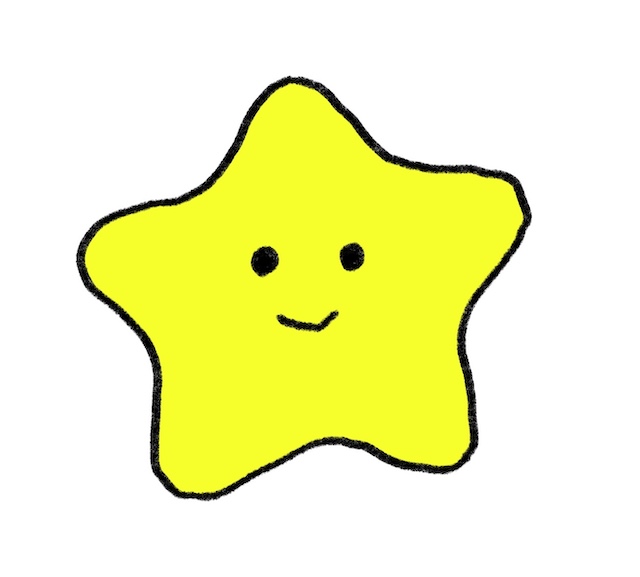 スターくん
スターくん⑥WordPressパスワードを設定
WordPressのログイン画面で入力するパスワードを設定します。
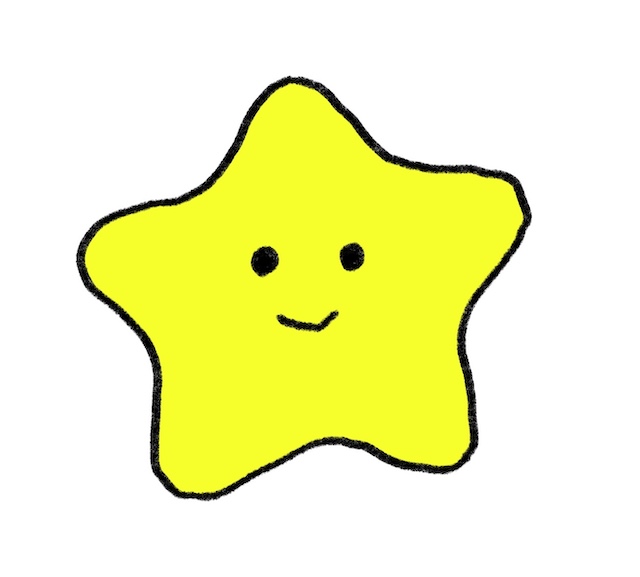 スターくん
スターくん⑦WordPressテーマを選択する
テーマは、サイトのデザインだと思ってもらえればOKです。
ひとまずは無料の「Cocoon」を選択でいいかと思います。
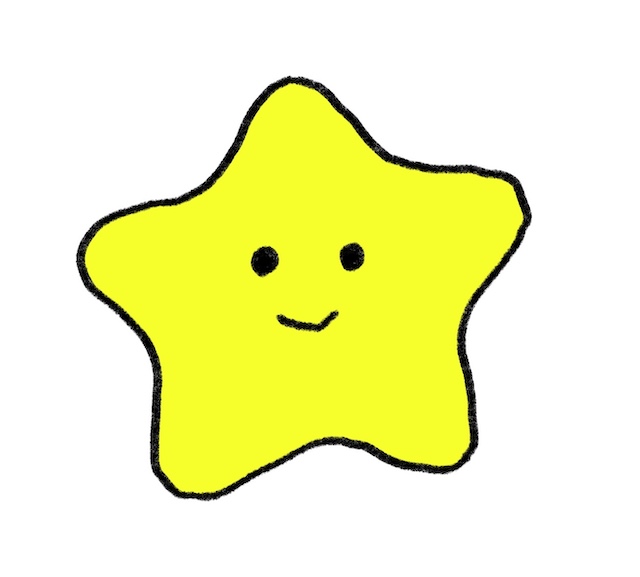 スターくん
スターくん入力が完了したら、右上の「次へ」をクリックします。
手順③ 必要情報の入力
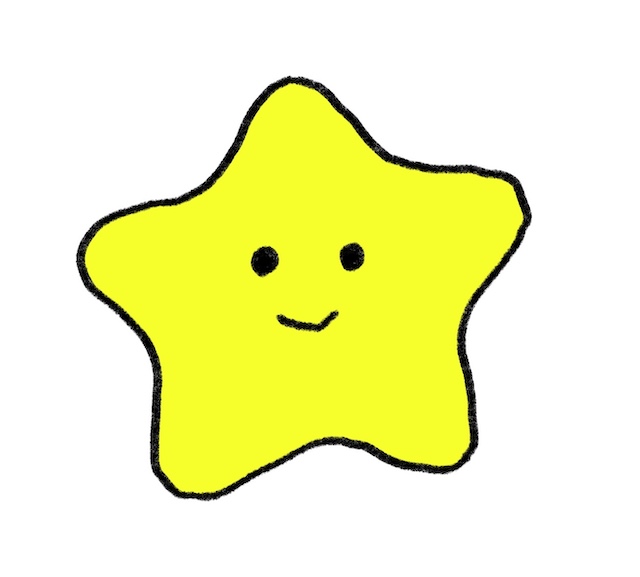 スターくん
スターくんお客様情報の入力
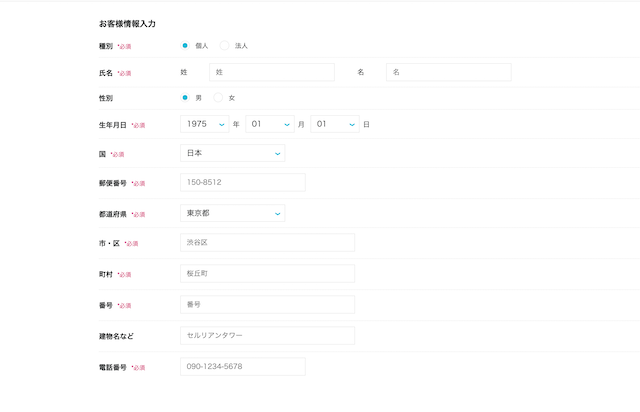
入力が終わったら「次へ」をクリック。
SMS認証(本人確認)
SMS認証とは電話番号を使った本人確認です
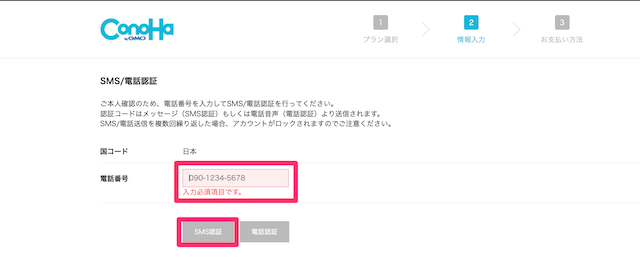
番号を入力して「SMS認証」をクリックすると、4ケタの認証コードが届くので入力して「送信」をクリックします。
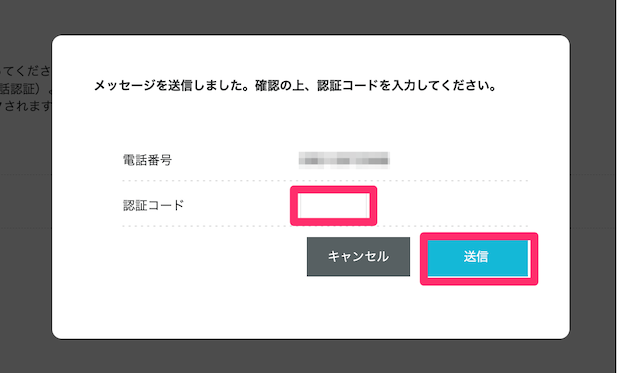
「送信」をクリックすると、お支払い方法の画面になります。
お支払い方法を入力する
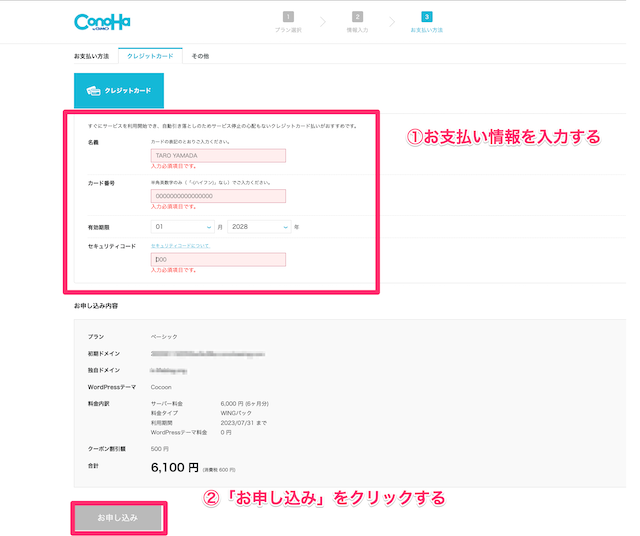
お支払い方法は、
- クレジットカード
- ConoHaチャージ
の2種類があります。
ConoHaチャージでは、「Amazon Pay」「銀行決済(ペイジー)」「コンビニ支払い」といった支払い方法が選択できます。
※詳しくは、ConoHa WINGのお支払い方法をご覧ください。
必要情報を入力し、内容確認をしたら、「お申し込み」ボタンをクリック。
下記のような画面が表示されれば、WordPressの作成が完了です。
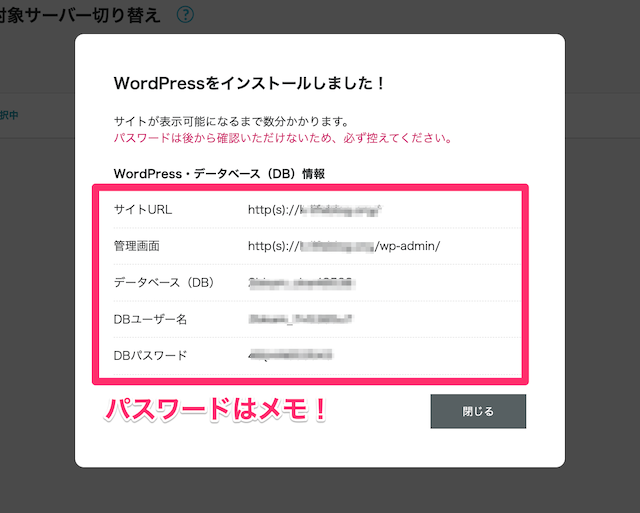
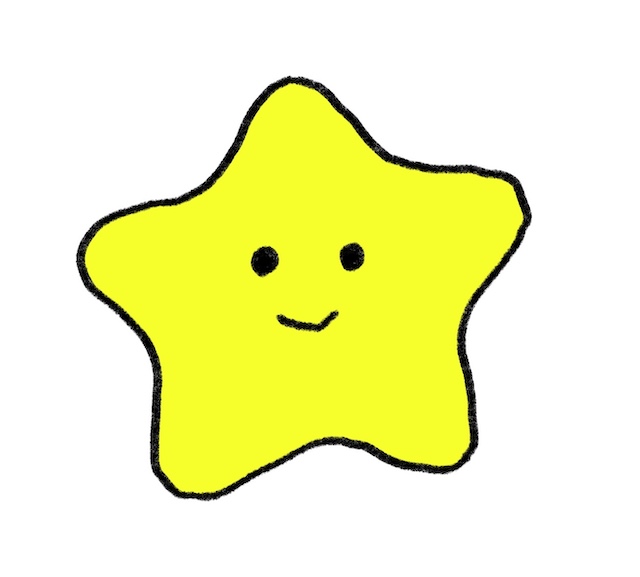 スターくん
スターくんSSL設定とWordPressにログイン
次にWordPressのSSL設定とWordPressにログインをしてみましょう。
WordPressのSSL設定
SSL設定は、サイトのセキュリティを高める設定のことです。
「http」を「https」にすることだと思ってもらえれば問題ないです。
SSL設定をしないと、誰かがあなたのサイトを見たときに『安全ではありません』『保護されていない通信』と表示されてしまいます。
①ConoHa WING 管理画面から設定
下記のように「サイト管理」→「サイト設定」→「URL横をプルダウン」
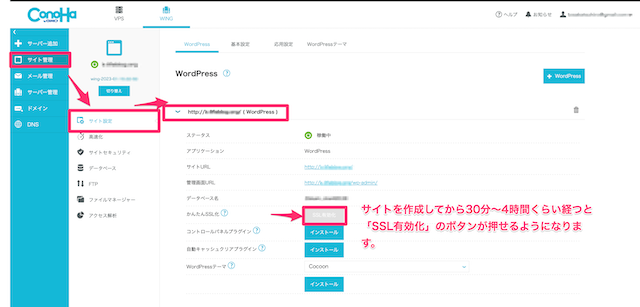
サイトを作成して30分〜4時間ほどで「SSL有効化」の青いボタンが押せるようになっています。
「SSL有効化」が青色になっていれば、クリックをして「SSL設定」は完了です。
WordPressにログイン
SSL化設定を行なった管理画面の「管理画面URL」からWordPressのログイン画面に飛べます。
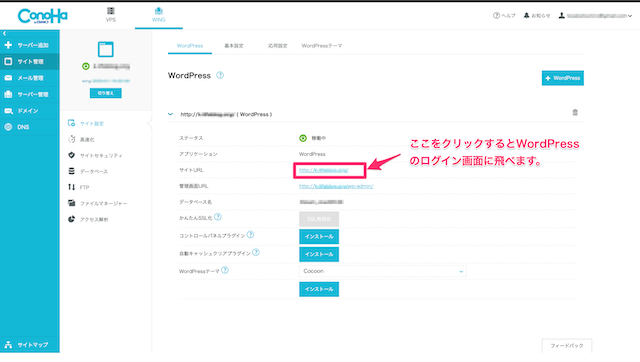
先ほど設定した、「ユーザー名」と「パスワード」を入力して「ログイン」をクリックしましょう。
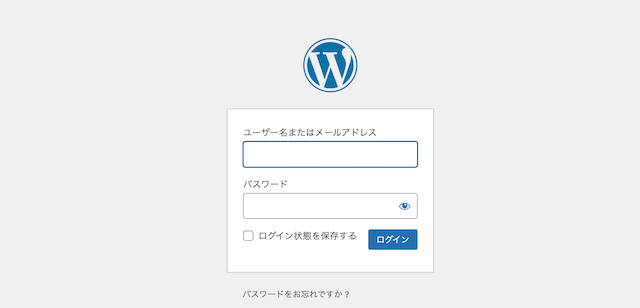
無事ログインできました。
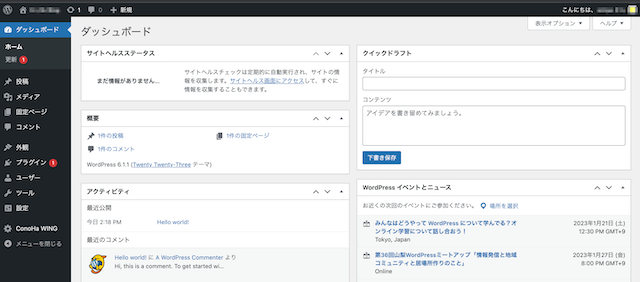
ブログの裏側ってこうなってるんです。ちょっと感動しませんか?
まとめ:ブログを始めるのは10分で完了する
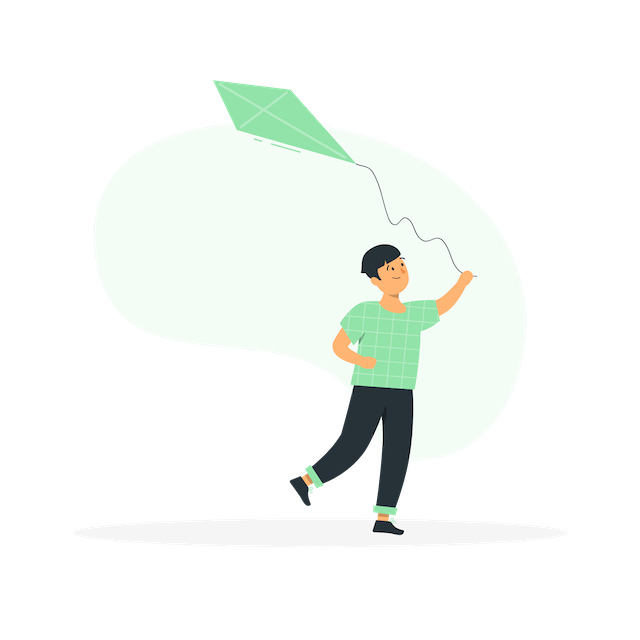 ブログ開設は10分で完了します。
ブログ開設は10分で完了します。
でも、ブログは書けば書くほど力がつきます。僕もまだまだですが、最初の頃と比べれば信じられないほどレベルが上がりました。
作業しながら勉強を重ねていきましょう。
今回は以上となります。